List of content you will read in this article:
Remote desktop Ubuntu access to Ubuntu allows seamless control from another device, which is vital for managing Ubuntu systems remotely. The Ubuntu remote access setup involves configuring a secure connection and enhancing efficiency and accessibility. A step-by-step guide ensures a smooth Ubuntu remote desktop setup for clients, enabling connections from various platforms. This guide focuses on the secure establishment of remote access, prioritizing Ubuntu remote support while safeguarding data and system integrity.
🤔 Wondering how Remote Desktop Protocol stacks up against other remote access tools? Find out in our detailed Remote Desktop Protocol Guide!
How to remote desktop into Ubuntu: Preparation
Before starting the Remote desktop Ubuntu installation process, you should be aware of some things that we will explain below:
- A Windows computer connected to a network.
- A host system running either Ubuntu 22.04 or Ubuntu 20.04.
- Administrative permissions (Sudo or root) on the Ubuntu host machine.
Are you new to Linux? No worries! Our beginner-friendly guide on How to Download and Install Ubuntu will help you set up your system like a pro. 🛠️
In the following, we will introduce you to the steps to install Remote desktop Ubuntu on Ubuntu:
Step 1: Enable screen sharing
To enable screen sharing for remote desktop access into Ubuntu, follow these steps:
Access System Settings
Open Ubuntu's main menu and search for "Settings." Click on it to open the Settings app.
Step 2: Set sharing to on
Toggle Sharing
In the Remote Desktop settings, find the option to toggle or set sharing to "on".

Setting sharing to "on" involves accessing the Sharing or Remote Desktop settings within Ubuntu's system settings and toggling the feature to allow remote access.
Step 3: Get the IP address of your Ubuntu computer
To get the IP address of your Ubuntu computer for remote desktop access:
Using Terminal Commands
Open the Terminal using Ctrl + Alt + T. Type ip addr show or ifconfig and press Enter. Look for the network interface (like "eth0" or "wlan0") and find the associated IP address under "inet" or "inet addr.

Network Connection Icon
Right-click the network connection icon in the panel and select "Connection Information." The IP address will be listed among the details.
🚀 Elevate your Linux game! Explore advanced configurations and utilities through our detailed exploration of Linux Ipconfig.
Remote Desktop Client
Utilize tools like Remmina, the default remote desktop client in Ubuntu. While setting up a remote connection, the client often provides the option to input the IP address of the remote machine.
Getting the IP address can be accomplished through terminal commands like ip addr show or ifconfig, checking network information through the connection icon, or using remote desktop clients that typically require the IP address for connection setup.
👩💻 Become a Linux command line ninja! Start with our beginner-friendly introductions to Linux Commands.
Step 4: Install a VNC client
To install a VNC client for remote desktop access in Ubuntu, follow these steps:
Using Software Center or Terminal
Open the Ubuntu Software Center or use the Terminal application.
Search for VNC Clients
In the Software Center, search for VNC clients like "Remmina" or "Vinagre". Alternatively, in the Terminal, install a VNC client using commands like:
- For Remmina
sudo apt update sudo apt install remmina
- For Vinagre:
sudo apt update sudo apt install vinagre
Alternative Installations
If the VNC client isn’t available in the default repositories, you may need to add additional repositories or download the installation package from the official website and install it manually.
Post-installation Setup
Once installed, launch the VNC client from the applications menu. Configure the client by adding a new remote desktop profile, specifying the protocol (VNC), and entering the IP address or hostname of the remote machine.
Connection
Use the configured VNC client to establish a connection to the remote Ubuntu machine by providing the required credentials and connection details.
To install a VNC client like Remmina or Vinagre, utilize the Software Center or Terminal to search for and install these applications. Configure the client by adding a remote desktop profile with the necessary connection details.
Step 5: Remote desktop into Ubuntu
RDP clients are widely accessible on various platforms. For instance, when working with a Linux system, Remmina's Remote desktop client for Ubuntu function facilitates remote access to the Ubuntu desktop.
When employing a standard desktop setup, follow this step to establish a Remote desktop Ubuntu connection to Ubuntu:
- Open Remmina and choose Secure Remote Desktop Ubuntu from the dropdown menu. Input the IP address of the remote PC and press Enter to proceed.
Conclusion
The guide provides a comprehensive step-by-step approach to enabling and accessing remote desktop capabilities on an Ubuntu system. It starts with enabling remote desktop sharing through the system settings, offering clear instructions for this crucial initial step. The subsequent steps include obtaining the IP address of the Ubuntu machine, a pivotal detail required for remote connection establishment, which is demonstrated through various methods. Additionally, it elucidates on installing and configuring necessary tools like VNC viewer or client apps for remote connection setup.
The guide might benefit from more diversity in the tools or methods covered, catering to various preferences or situations. It could explore alternative applications or protocols beyond VNC for remote desktop connections. Adding troubleshooting tips or addressing potential common issues could enhance its value further.
Overall, it is a solid introductory resource, detailing the fundamental steps required to enable and establish remote desktop access to an Ubuntu system, making it accessible for users at different technical levels.
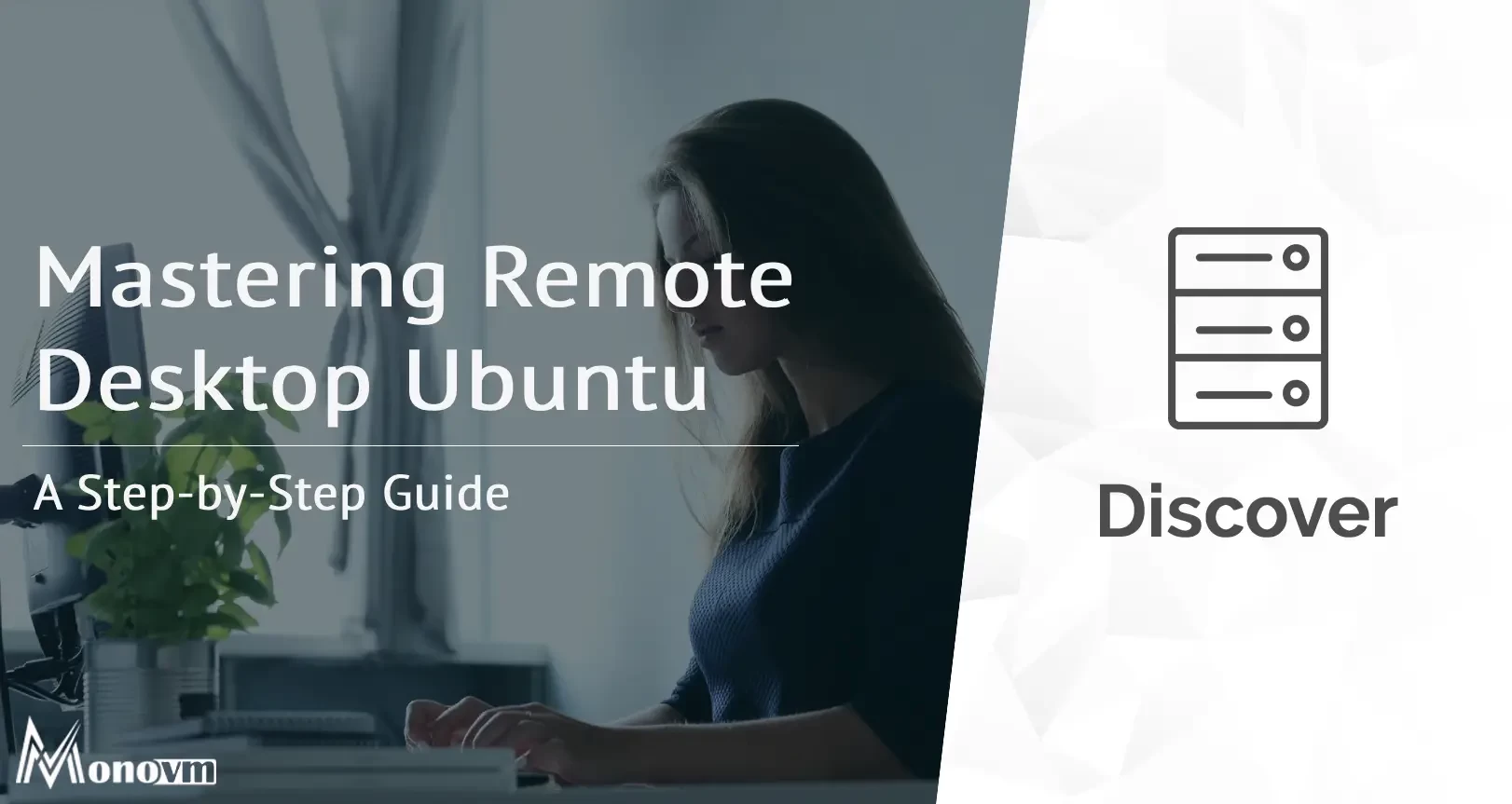
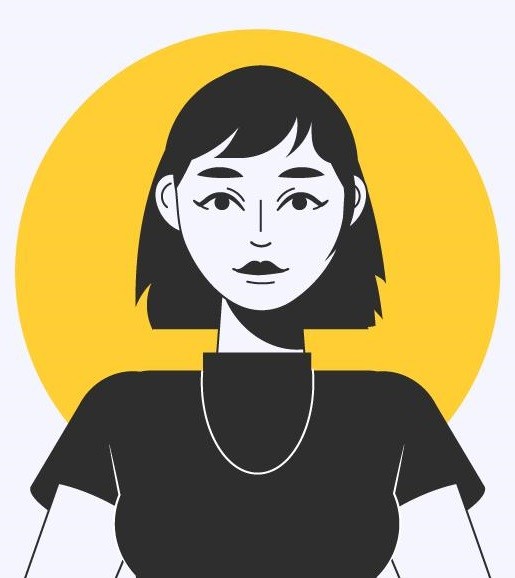
Hello, everyone, my name is Lisa. I'm a passionate electrical engineering student with a keen interest in technology. I'm fascinated by the intersection of engineering principles and technological advancements, and I'm eager to contribute to the field by applying my knowledge and skills to solve real-world problems.