List of content you will read in this article:
- 1. Why VPS is needed?
- 2. How does a VPS work
- 3. Demystifying VPS Setup: Unveiling the Magic Behind Virtual Server Configuration
- 4. Unveiling the Enigma: Unraveling the 6 Steps on How to Setup a VPS in an Engaging Manner
- 5. 1. Selecting and Procuring a VPS Hosting Package
- 6. 2. Gaining Entry to Your VPS via Fortified Shell Access (SSH)
- 7. 3. Revitalize Your VPS: Infuse it with Freshness Through Updates
- 8. 5. Ignite the Shield: Empowering Your VPS with Public Key Authentication
- 9. Elevating Your Online Presence: Embarking on Website Hosting Journey with VPS
- 10. How to setup an OpenVPN server on VPS?
- 11. How to setup VPS server linux godaddy?
- 12. How to setup Contabo VPS
- 13. How to setup fivem server on VPS
- 14. Mastership Simplified: Leveraging Monovm AI Assistant for Efficient VPS Management
- 15. Conclusion
In the ever-evolving digital technology landscape, Virtual Private Servers (VPS) have emerged as a pivotal solution for individuals and businesses seeking enhanced control, security, and performance in their online endeavors. Setting up a VPS empowers users to create a virtual environment tailored to their specific needs, providing a versatile platform for hosting websites, applications, and more.
In this comprehensive guide, we will unravel how to set up VPS equipping you with the knowledge and insights necessary to confidently navigate this transformative journey. Whether you're new to server management or a seasoned developer looking to optimize your online presence, learning how to setup VPS opens the door to a realm of limitless possibilities. Join us as we demystify the complexities and unveil the potential of how to setup VPS that lies within the realm of setup VPS.
Why VPS is needed?
A Virtual Private Server (VPS) is needed for several reasons that revolve around control, performance, security, and scalability in the realm of web hosting and server management. Here's why VPS is necessary:
Resource Isolation
VPS provides resource isolation on a shared physical server. Each VPS operates independently with its own dedicated portion of CPU, memory, and storage. This prevents "noisy neighbor" issues, where activities of one user impact others on shared hosting. So, it would be best if you learned how to setup VPS.
Customization and Control
VPS grants users more control over server configurations. You can install and customize software, choose operating systems, and have root access. This flexibility is crucial for specific application requirements.
Enhanced Performance
Compared to shared hosting, VPS generally offers better performance due to dedicated resources. Your website or application can handle higher traffic volumes without slowdowns, ensuring a smoother user experience.
Scalability
VPS can scale resources as your needs grow. You can easily upgrade CPU, memory, and storage based on your website's demands, preventing any downtime or need to migrate to a new server.
Security
VPS enhances security by isolating your environment from others on the same physical server. This minimizes the risk of security breaches caused by neighboring websites. Additionally, you have more control over security settings.
Dedicated IP Address
With VPS, you get a dedicated IP address. This is important for running certain applications, establishing credibility, and avoiding issues that might arise from sharing an IP with other websites on shared hosting.
Root Access
VPS provides root access, allowing you to modify system files, install custom software, and manage server settings as needed. This level of control is typically not available in shared hosting environments. So, it would help if you learned how to setup VPS.
Better Uptime and Reliability
VPS hosting usually comes with higher uptime guarantees and reliability compared to shared hosting. This is crucial for businesses and websites that cannot afford extended downtime.
Affordability
While VPS is more expensive than shared hosting, it offers a good balance between performance and cost. It's a cost-effective option for businesses and websites that require more resources and control than shared hosting but aren't ready for dedicated servers.
Remote Access
With VPS, you can access and manage your server remotely through secure protocols like SSH. This provides convenience and flexibility in server administration.
In summary, a VPS is needed to provide users with greater control, performance, security, scalability, and customization options compared to shared hosting. It's a middle ground between shared hosting and dedicated servers, catering to individuals, businesses, and developers with varying hosting requirements.
How does a VPS work
A Virtual Private Server (VPS) works by virtualizing a physical server into multiple isolated virtual environments. Each of these virtual environments functions as an independent server with its own dedicated resources, operating system, and software. Here's how does a VPS work:
Hypervisor
The underlying physical server runs a hypervisor, which is responsible for creating and managing multiple virtual machines (VMs) or instances. The hypervisor allocates resources like CPU, memory, storage, and network bandwidth to each VM.
Isolation
Each VPS is isolated from other VPS instances on the same physical server. This isolation ensures that the activities of one VPS do not affect the performance or security of others. It prevents issues like resource contention and security breaches.
Resource Allocation
The physical server's resources are divided into smaller chunks and allocated to each VPS. This allocation can be adjusted based on the needs of each VPS. No VPS can use more resources than it's allocated, which helps in maintaining stability.
Operating System
Each VPS operates with its own dedicated operating system (OS). This can be any OS compatible with the hypervisor, such as Linux or Windows. Users have full control over the OS, allowing them to install software, configure settings, and manage applications.
Root Access
VPS users typically have root or administrator access, which means they have complete control over their virtual environment. This enables them to install and uninstall software, modify system files, and customize configurations.
Network Connectivity
Each VPS is assigned its own IP address and has its own network settings. This separation ensures that network traffic is directed to the correct VPS. Users can configure firewalls, set up networking rules, and manage network-related tasks.
Remote Access
Users can access and manage their VPS remotely through protocols like SSH (Secure Shell) for Linux or RDP (Remote Desktop Protocol) for Windows. This allows users to perform administrative tasks from anywhere with an internet connection.
Scalability
VPS hosting offers scalability. As a website or application's resource requirements grow, users can easily upgrade their VPS plans to accommodate more resources like CPU, memory, and storage.
Snapshots and Backups
Many VPS providers offer features like snapshots and backups. Snapshots allow users to capture the current state of their VPS and restore it if needed. Backups ensure data protection and recovery in case of failures.
Isolation Benefits
VPS isolation provides enhanced security. If one VPS is compromised, others remain unaffected. This contrasts with shared hosting, where issues on one site can affect others on the same server.
In essence, a VPS creates a virtualized environment that emulates the capabilities of a dedicated server, but within a shared physical server. It offers a cost-effective way to enjoy the benefits of dedicated resources, customization, and control without the expense and complexity of managing a dedicated physical server.
Demystifying VPS Setup: Unveiling the Magic Behind Virtual Server Configuration
In the realm of hosting, the contrasting dynamics of shared hosting and virtual private servers (VPS) unveil distinct degrees of liberty. In the shared hosting sphere, service providers shoulder the task of orchestrating server setup, including software installation and control panel integration. Your capacity for customization is confined to the hosting account itself, with no access to host server configurations.
On the other hand, the domain of VPS hosting reveals a wide array of enhanced self-governance. Inside the VPS environment, the spectrum of potential outcomes widens. This confers upon you the advantage of introducing your preferred hosting control panel and customizing the server setup to meet your exact requirements. In this context, the responsibilities of the VPS provider are limited to virtualization and the setup of web server technologies like LiteSpeed or Apache.
However, this enhanced flexibility comes with a caveatime. VPS set up demands a more involved process. Users transitioning from shared hosting to the VPS domain need to embark on a journey of learning, learning how to setup VPS and acquainting themselves with server management tasks, including the installation of a virtual operating system.
For those well versed in development, interaction with a VPS usually occurs via the Secure Shell (SSH) protocol, facilitated by programs such as PuTTY. This conduit enables a seamless connection to the server, facilitates remote file transfer and command execution, and ultimately leads to a simple and efficient workflow, and is one of the fundamental steps of setting up VPS.
In a bid to unravel the complexities for those less versed in code and command-line interfaces (CLI), there exists an alternate avenue. A VPS control panel adorned with a user-friendly graphical interface (GUI) emerges as a fitting solution. Particularly advantageous for novices unfamiliar with intricate coding intricacies, this approach paves a smoother path for server administration and management.
Unveiling the Enigma: Unraveling the 6 Steps on How to Setup a VPS in an Engaging Manner
To guarantee the security and optimal performance of your VPS, a sequence of six fundamental measures of how to setup VPS must be diligently undertaken. If venturing into the realm of the command-line interface (CLI) is uncharted territory for you, we strongly recommend delving into our captivating VPS setup guide prior to embarking on this journey. Here is how to setup a VPS server:
1. Selecting and Procuring a VPS Hosting Package
Choosing and purchasing a VPS (Virtual Private Server) hosting plan involves several steps to ensure you select the right plan for your needs. You can go to the article for a more in-depth study about receiving VPS go to How To Get a VPS: Your Ultimate Guide to Virtual Private Servers. You can also buy a VPS server through the Buy VPS Server page. Here's a comprehensive explanation of each step:
Identify Your Needs:
Begin by understanding your website or application requirements. Consider factors like:
- Expected traffic
In this part of how to setup VPS you should answer, how many visitors do you anticipate on your website?
- Storage
How much disk space do you need for your files, databases, and media?
- Resources
Determine the amount of CPU, RAM, and bandwidth required for optimal performance.
- Scalability
Think about whether you might need to easily upgrade resources as your website grows.
Budget
Different providers offer plans at various price points, so it's essential to find a plan that matches your financial constraints.
Operating System
Choose an operating system (OS) for your VPS. Common options are Linux distributions (e.g., Ubuntu, CentOS) and Windows. Your choice should align with the software you intend to use on your server.
Control Pane:
Decide if you want a control panel to manage your VPS. Control panels like cPanel and Plesk provide user-friendly interfaces for tasks such as managing websites, databases, and emails.
Hosting Providers:
Research reputable VPS hosting providers. Explore their websites to understand their features, pricing, and reputation.
Compare Plans
- Visit the websites of your chosen providers and compare VPS plans:
- Evaluate different plans based on resources, pricing, and features.
- Look for information on CPU cores, RAM, storage, bandwidth, and the number of IP addresses provided.
- Check if there are any limitations or restrictions that might affect your website's performance or growth.
Technical Suppor
In This part of setting up VPS, you should ensure the hosting provider offers reliable customer support. Look for options like 24/7 live chat, email support, and a knowledge base. Quality support is crucial, especially if you encounter technical issues.
Features:
Pay attention to additional features such as:
- Backup
Check if the provider offers automated backups to safeguard your data.
- Security
Look for features like firewalls, DDoS protection, and SSL certificates.
- Scalability
Determine whether you can easily upgrade your plan as your needs evolve.
User Reviews:
Read reviews from other customers to get insights into their experiences with the provider. Positive reviews can indicate a provider's reliability and quality of service.
Select and Purchase:
Once you've compared plans and identified the right provider and plan for your needs:
- Click the "Select Plan" or "Get Started" button on the provider's website.
- Choose your desired plan based on resources, OS, and any additional features.
- Enter your payment information and complete the purchase.
Setup and Configuration:
After purchase, follow the provider's instructions to set up your VPS:
- Choose the operating system and any software applications you need.
- Configure security settings, including firewalls and SSH access.
- Access your VPS using the provided IP address, username, and password or SSH key.
Remember that managing a VPS requires technical knowledge. If you're not comfortable with server management, consider managed VPS hosting, where the provider handles maintenance tasks.
By carefully considering your needs, comparing plans, and selecting a reliable provider, you can choose and purchase a VPS hosting plan that aligns with your goals and requirements.
2. Gaining Entry to Your VPS via Fortified Shell Access (SSH)
In the Second step of setting up VPS, you should learn how to gain Entry to Your VPS via Fortified Shell Access (SSH). SSH provides encrypted communication between your local computer and the server, ensuring that sensitive information is protected during transmission. Here's a step-by-step explanation of how to log into your VPS using SSH:
Obtain Server Details:
Before you can log in, you'll need the following information from your hosting provider:
- IP addres
The unique address that identifies your VPS on the internet.
- Username
The username you'll use to log in (usually "root" or a specific username provided by the hosting provider).
- Password or SSH key
The authentication method you'll use to access the server.
Open a Terminal
On your local computer (Windows, macOS, or Linux), open a terminal or command prompt. You'll use this terminal to establish the SSH connection.
Initiate SSH Connection:
Use the following command to initiate an SSH connection to your VPS. Replace username with your actual username and your_server_ip with the VPS's IP address:
ssh username@your_server_ip
For example, if your username is "root" and your server's IP address is "123.456.789.123":
ssh root@123.456.789.123
Authentication:
Depending on the authentication method you're using, you'll need to provide your password or SSH key passphrase:
- Password
If you're using a password, you'll be prompted to enter it after running the SSH command. Note that the cursor won't move as you type your password for security reasons.
- SSH key
In this part of how to setup VPS, if you're using an SSH key for authentication, ensure that your local computer has the private key associated with the public key stored on the server. The server will recognize your key and grant access without requiring a password.
Trust the Server (First Time Only):
The first time you connect to a server, SSH will ask you to verify the server's fingerprint. This is to ensure you're connecting to the correct server and not a malicious one. Compare the fingerprint with the one provided by your hosting provider and type "yes" to continue.
Successful Login:
If you've entered the correct credentials, you'll successfully log in to your VPS via SSH. You'll now have access to the command line interface of your server.
Perform Server Management:
Once logged in, you can perform various server management tasks using command-line commands. These tasks might include:
- Installing software and updates
- Configuring server settings
- Managing files and directories
- Monitoring server resources
- Running scripts and programs
Logout:
When you finish your SSH session, you can type the command exit to log out of the server.
After doing these things, you have completed the steps related to setting up the VPS server in Windows. Remember to keep your login credentials secure and not share them with anyone. Additionally, using SSH keys for authentication is generally more secure than passwords, as they provide an extra layer of protection against unauthorized access.
3. Revitalize Your VPS: Infuse it with Freshness Through Updates
Updating your VPS (Virtual Private Server) is crucial to maintain security, stability, and performance. Regular updates ensure that your server's operating system and software are up-to-date with the latest security patches and bug fixes. Here's a step-by-step explanation of how to update your VPS:
Log into Your VP:
In This part of how to setup VPS, you should use SSH to log into your VPS. Refer to the previous explanation for instructions on how to do this.
Update Package Lists
Before performing any updates, update the package lists for your package manager. Depending on your VPS's operating system, the command might vary:
- On Debian/Ubuntu:
sudo apt update
- On CentOS/RHEL:
sudo yum update
Perform System Updates
After updating the package lists, you can proceed to update the system packages. This will install the latest security patches and bug fixes:
- On Debian/Ubuntu:
sudo apt upgrade
- On CentOS/RHEL:
sudo yum upgrade
You might be prompted to confirm the installation of the updates. Type 'y' (or 'yes') to proceed.
Update Software Repositories (Optional:
If your VPS runs software that's not included in the default package repositories, you might need to update those repositories as well. Consult the documentation for the specific software you're using for instructions on updating its repository.
Reboot the VPS (Optional but Recommended):
Sometimes, system updates require a reboot to take effect. You can reboot your VPS immediately or continue using it until you're ready. To reboot:
sudo reboot
Verify the Updates:
- After rebooting (if you chose to do so), log back into your VPS and verify that the updates were applied successfully:
- Check the system's version and patch level.
- Verify that the software you use is working as expected.
Set Up Automatic Updates (Optional but Recommended):
You can set up automatic updates to ensure your VPS remains updated regularly. Different Linux distributions have different tools for this purpose. For example:
- On Debian/Ubuntu, you can use the "unattended-upgrades" package.
- On CentOS/RHEL, you can use the "yum-cron" package.
- These tools can be configured to download and install updates on a schedule automatically.
Monitor and Maintain
In This part of how to setup VPS, you should regularly check your VPS for available updates and apply them as needed. Remember that some updates might require manual intervention or testing, especially for critical systems.
While updates are essential for security and performance, they can also introduce compatibility issues or unexpected behaviour. Always have a backup of your important data before performing updates.
Regularly updating your VPS ensures that your server remains secure and operates efficiently, providing a stable environment for your applications and websites.
4. Forging a New User: Sculpting Permissions and Privileges from Scratch
Creating a new user and modifying privileges on your VPS (Virtual Private Server) is essential in enhancing security and managing access to your system. By creating separate user accounts with appropriate privileges, you can control who can access your server and what actions they can perform. Here's a step-by-step explanation:
Log into Your VPS:
In This part of how to setup VPS, you should use SSH to log into your VPS as the root user or a user with sudo privileges.
Create a New User:
To create a new user, use the add-user command. Replace "newusername" with the desired username:
sudo adduser newusername
Follow the prompts to set a password, user details, and other optional information.
Grant Sudo Privileges (Optional):
If you want the new user to have administrative privileges, you can add them to the sudo group. This allows them to execute commands with superuser privileges using the sudo command:
sudo usermod -aG sudo newusername
Modify Privileges:
You can control user privileges by editing the /etc/sudoers file. Use the visudo command to open the file safely:
sudo visudo
In the sudoers file, you can define specific privileges for your new user. For example, to allow the user to run all commands with sudo privileges, add the following line:
newusername ALL=(ALL:ALL) ALL
For more fine-grained control, you can restrict the user's privileges to specific commands or paths.
Disable Root Login (Optional but Recommended):
For security reasons, it's advisable to disable direct root logins and use sudo for administrative tasks. To do this, you can edit the SSH configuration file:
sudo nano /etc/ssh/sshd_config
Find the line that says PermitRootLogin yes and change it to PermitRootLogin no. Save and exit the file. After making this change, you must use the sudo command to perform administrative tasks.
Test the New User
Open a new terminal window and try logging in with the new user's credentials:
ssh newusername@your_server_ip
If granted sudo privileges, you can use the sudo command to execute administrative tasks.
Set Up SSH Key-Based Authentication (Optional but Recommended):
You can set up SSH key-based authentication for the new user for added security. This eliminates the need to use a password for each SSH login. Follow these steps:
- If you haven't already, generate an SSH key pair on your local machine.
- Copy the public key to the new user's ~/.ssh/authorized_keys file on the server.
Disable Password Authentication (Optional but Recommended):
Consider disabling password authentication and allowing only key-based authentication for even greater security. To do this, edit the SSH configuration file (/etc/ssh/sshd_config) and set Password Authentication to no. Remember to restart the SSH service after making changes.
By creating a new user and modifying privileges, you implement proper VPS access control and security measures. This helps protect your system and data from unauthorized access and potential vulnerabilities.
5. Ignite the Shield: Empowering Your VPS with Public Key Authentication
Public key authentication is a powerful method for securing access to your server, offering a more robust and sophisticated alternative to traditional password-based authentication. Below is a step-by-step breakdown of how to enable public key authentication on your server:
Step 1: Generate a Key Pair
On your local machine, open a terminal or command prompt. Use the ssh-keygen command to generate a key pair. This command creates a public key and a private key. For example:
ssh-keygen -t rsa -b 4096
You'll be prompted to choose a location to save the keys. The default location is usually in your home directory under .ssh/.
You can optionally set a passphrase for your private key. This adds an extra layer of security to your key pair.
Step 2: Copy the Public Key to the Server
Use the ssh-copy-id command to copy your public key to the server. Replace username with your actual username and server_ip with the IP address or hostname of the server:
ssh-copy-id username@server_ip
You'll be prompted to enter your password for the server. After successful authentication, your public key will be added to the server's ~/.ssh/authorized_keys file.
Step 3: Secure Your Private Key
The private key generated in Step 1 should be treated with the utmost care. Store it in a secure location on your local machine, preferably encrypted with a strong passphrase.
Step 4: Configure the Server
- SSH into your server using your regular password-based authentication:
ssh username@server_ip
Edit the SSH configuration file using a text editor like Nano or Vim. The file is usually located at /etc/ssh/sshd_config.
- Find the line that says PubkeyAuthentication and ensure it is set to yes. If not, change it to:
PubkeyAuthentication yes
- Save and exit the text editor.
Step 5: Restart SSH Service
- Restart the SSH service to apply the changes to the configuration:
sudo service ssh restart
Step 6: Test Public Key Authentication
- Open a new terminal on your local machine.
- Use the ssh command with your private key to connect to the server:
ssh -i /path/to/private_key username@server_ip
You'll be prompted to enter if you've set a passphrase for your private key.
6. Fortress Crafting: Erecting a Protective Barrier for Your VPS through Firewall Configuration
Setting up a firewall for your Virtual Private Server (VPS) is a fundamental step in fortifying your digital domain against unauthorized access and potential threats. Below, you'll find a detailed breakdown of the steps required to configure a firewall on your VPS:
Step 1: Connect to Your VPS
- Open a terminal or command prompt on your local machine
- Use the ssh command to connect to your VPS. Replace username with your actual username and server_ip with the IP address or hostname of your VPS:
ssh username@server_ip
Enter your password when prompted to establish a secure connection.
Step 2: Check Existing Rules
Before configuring a firewall, it's wise to check if any firewall rules are already in place. Use the iptables command to list the existing rules:
sudo iptables -L
This will display a list of rules, if any, along with their corresponding policies.
Step 3: Configure Firewall Rules
- Determine the services you want to allow through the firewall, such as SSH, HTTP, and HTTPS.
- Set up firewall rules to allow specific services. For example, to allow SSH connections, use the following command:
sudo iptables -A INPUT -p tcp --dport 22 -j ACCEPT
- This rule allows incoming TCP traffic on port 22, the default SSH port.
- Repeat this process for other services you want to allow.
Step 4: Default Policies
Set the default policy for incoming, outgoing, and forwarding traffic. To set a default policy of blocking incoming traffic:
sudo iptables -P INPUT DROP
You can adjust the default policies for outgoing and forwarding traffic similarly.
Step 5: Save the Rules
Saving your rules ensures they persist even after a server reboot. To save the rules, use the iptables-save command:
sudo iptables-save > /etc/iptables.rules
Step 6: Enable the Firewallthe on Boot
- To load the saved rules on boot, create a script to restore the rules and make it executable:
sudo sh -c "iptables-save > /etc/iptables.rules"
sudo chmod +x /etc/network/if-pre-up.d/iptables
Step 7: Test the Firewall
Before closing your SSH session, ensure your firewall settings don't lock you out. Open a new terminal or command prompt and attempt to reconnect using SSH:
ssh username@server_ip
If you can successfully connect, your firewall rules are properly configured.
Elevating Your Online Presence: Embarking on Website Hosting Journey with VPS
After wrapping up your VPS setup adventure, embarking on the next chapter involves hoisting your website or web application to the digital stage. But hey, why navigate the complexities through a maze of command lines? Instead, opt for a sleek and user-friendly GUI control panel that transforms the task into a breeze, letting you orchestrate your online masterpiece with ease and finesse.
1. Unleashing the Digital Power: Installing the CyberPanel Control Panel
Bringing the power of CyberPanel to your Virtual Private Server (VPS) is an excellent choice for effortlessly managing your websites and applications. Below, you'll find an in-depth guide detailing the steps required to install CyberPanel:
Step 1: Connect to Your VPS
- Open a terminal or command prompt on your local machine.
- Use the ssh command to connect to your VPS. Replace username with your actual username and server_ip with the IP address or hostname of your VPS:
ssh username@server_ip
Enter your password when prompted to establish a secure connection.
Step 2: Update and Upgrade
Before proceeding, it's a good practice to update your server's package repository and upgrade installed packages:
sudo apt update
sudo apt upgrade
Step 3: Download the CyberPanel Installer
- Download the CyberPanel installer script using wget:
wget -O installer.sh https://cyberpanel.net/install.sh
- Make the script executable:
chmod +x installer.sh
Step 4: Run the Installer
Run the installer script with sudo privileges:
sudo sh installer.sh
Follow the on-screen prompts to configure the installation. You'll be asked to set a password for the CyberPanel admin panel and other settings.
Step 5: Access the CyberPanel Control Panel
Once the installation completes, you can access the CyberPanel admin panel through a web browser. Use your VPS's IP address or domain name, followed by port 8090—for example, http://server_ip:8090.
Log in using the username admin and the password you set during installation.
Step 6: Secure Your CyberPanel Installation
After logging in, consider securing your installation by configuring SSL for the CyberPanel admin panel. CyberPanel provides Let's Encrypt integration for this purpose.
Step 7: Start Hosting with Ease
With CyberPanel up and running, you can now effortlessly manage websites, domains, databases, and more using its intuitive GUI. Explore the various features and options available to fully exploit CyberPanel's capabilities.
2. Gateway to Digital Dominance: Entering the Realm of the CyberPanel Control Panel
After setting up CyberPanel on your Virtual Private Server (VPS), the next exciting phase involves effortlessly accessing the user-friendly control panel to manage your websites and applications. Below, you'll find a comprehensive breakdown of the steps required to access the CyberPanel control panel:
Step 2: Log In to the Control Panel
- The CyberPanel login page will appear in your browser.
- Enter the default username admin.
- Enter the password you set during the installation process. If you haven't changed the password yet, use the one you specified during installation.
- Click the "Login" button to proceed.
Step 3: Exploring the CyberPanel Dashboard
After successful login, you'll be welcomed by the CyberPanel dashboard. This dashboard serves as your command center, offering various options and tools for managing your websites, domains, databases, and more.
Step 4: Navigating the Control Panel
Explore the navigation menu on the left-hand side. This menu provides access to different sections of the CyberPanel, such as Websites, Domains, Databases, and SSL.
Click on each section to discover the range of actions you can perform within them.
Step 5: Hosting Management
Depending on your goals, you can start creating websites, adding domains, setting up databases, and managing SSL certificates using the intuitive graphical interface of CyberPanel.
Utilize the various features and tools available to customize and fine-tune your hosting environment according to your requirements.
Step 6: Log Out
Once you've completed your tasks within the control panel, it's recommended to log out for security reasons. Look for the "Logout" or "Sign Out" option within the control panel interface.
3. Architecting the Online Landscape: Crafting Websites and Governing Domains with Mastery
Once you're inside the CyberPanel control panel, you're equipped to sculpt your online presence by creating websites and managing domains with finesse. Here's a comprehensive breakdown of the steps required to accomplish this task:
Step 1: Navigate to the Websites Section
After logging into the CyberPanel control panel, look for the navigation menu on the left-hand side.
Locate and click on the "Websites" section. This is where you'll manage and create your websites.
Step 2: Create a New Website
- In the "Websites" section, you'll find an option to create a new website. Click on it.
- You'll be prompted to provide details about your new website, such as the domain name, username, and password.
- Select the web template or application you want to use for your website. CyberPanel offers various options, including WordPress, Joomla, and more.
- Configure any additional settings, such as PHP version and LiteSpeed cache options.
- Click "Create Website" to proceed.
Step 3: Manage Domains
- Within the "Websites" section, you'll also find options to manage domains.
- Add a new domain to your website by clicking the "Add Domain" button. Provide the domain name and select the website to associate it with.
- If you have an existing domain, you can point it to your VPS by updating the domain's DNS settings to match the IP address of your VPS.
Step 4: Accessing Website Files and Settings
- Back in the "Websites" section, locate the website you've created. You'll find options to manage files, databases, and settings related to that specific website.
- CyberPanel's file manager can upload files, manage directories, and modify website content.
Step 5: Fine-Tuning Website Settings
- Click on the website you want to fine-tune.
- Explore the settings available to you. You can modify PHP settings, enable SSL certificates, configure security settings, and more.
Step 6: Explore Advanced Options
- As you become more comfortable with the control panel, explore advanced options such as configuring caching, setting up email accounts, and optimizing website performance.
- Take advantage of the built-in tools and features to enhance the functionality and efficiency of your websites.
Step 7: Repeat for Additional Websites and Domains
You can repeat the above steps to create and manage multiple websites and domains within CyberPanel.
4. Harnessing CyberPanel's Magic: Hosting a Website with Finesse
Embrace the power of CyberPanel to host your website effortlessly. This guide unveils the steps to transform your digital vision into reality:
Step 1: Access the CyberPanel Control Panel
Log in to the CyberPanel control panel using your credentials. Use your VPS's IP address or domain name, followed by port 8090.
Step 2: Navigating the Interface
Familiarize yourself with the intuitive interface. The navigation menu on the left holds key sections like "Websites," "Domains," "Databases," and more.
Step 3: Creating a New Website
- Click on "Websites" and select "Create Website."
- Fill in details like domain name, username, and password.
- Choose your site's web template or application (e.g., WordPress).
- Customize settings such as PHP version and caching options.
- Click "Create Website" to proceed.
Step 4: Managing Domains
Explore "Domains" to add new domains or associate existing ones with your website.
Step 5: Accessing Files and Settings
- In "Websites," click on your created website.
- Use the file manager to upload content, manage directories, and edit files.
- Fine-tune settings like PHP options, SSL configuration, and security settings.
Step 6: Adding Applications
- Navigate to "Website Applications."
- Browse available applications (e.g., WordPress, Joomla) and install them.
- Configure application settings, including admin credentials and database details.
Step 7: Database Management
- Explore the "Databases" section under your website.
- Create, modify, or delete databases as needed.
- Access database tools like phpMyAdmin for comprehensive management.
Step 8: Monitoring and Analytics
- Check "Resource Usage" to monitor your site's CPU, memory, and bandwidth consumption.
- Explore "Metrics" for insights into website performance and visitor statistics.
Step 9: Customization and Advanced Settings
Dive into "Settings" to fine-tune advanced options such as web server settings, email management, and security configurations.
- Optimize caching, SSL, and PHP settings to enhance site performance.
Step 10: Launch and Monitor
- Access your hosted website through a web browser to ensure it's live and functioning as expected.
- Regularly monitor site performance, visitor analytics, and resource usage.
5. Breathing Life into Your Space: Installing Apps and Orchestrating Databases with CyberPanel
Embarking on installing applications and managing databases with CyberPanel is a dynamic process that empowers you to enhance your website's functionality. Here's a step-by-step guide to mastering this aspect:
Step 1: Access the CyberPanel Control Panel
Log in to the CyberPanel control panel using your credentials. Use your VPS's IP address or domain name, followed by port 8090.
Step 2: Navigate to the Websites Section
Find the navigation menu on the left and click on "Websites."
Step 3: Select Your Website
Choose the website where you want to install an application.
Step 4: Installing Applications
- Click on "Website Applications" within your chosen website's settings.
- Browse through the available applications and select the one you want to install (e.g., WordPress, Joomla).
- Fill in the required information, such as installation directory, admin username, and password.
- Customize settings like database name and database user.
- Click "Install."
Step 5: Managing Databases
- In the "Websites" section, click on "Databases" under your selected website.
- You can manage your databases by creating, modifying, and deleting them here.
Step 6: Access Database Tools
- Explore the "Database Access" section to access tools like phpMyAdmin for managing your databases.
- Use these tools to interact with your databases, import data, and execute queries.
Step 7: Fine-Tune Application Settings
- Return to the "Website Applications" section and select your installed application.
- Fine-tune settings such as admin access, database connections, and application preferences.
Step 8: Optimize and Monitor
Once your application is up and running, monitor its performance using CyberPanel's built-in analytics.
Regularly update both your application and its plugins/themes for security and performance reasons.
6. Guiding Your Digital Kingdom: Navigating Website Oversight and Governance
In the realm of CyberPanel, managing your website and databases is a harmonious dance that empowers you to orchestrate your digital presence with finesse. Below, you'll find a comprehensive breakdown of the steps required for effective website management and database administration:
Step 1: Access the CyberPanel Control Panel
Log in to the CyberPanel control panel using your credentials. Use your VPS's IP address or domain name, followed by port 8090.
Step 2: Navigating Website Management
Locate the navigation menu and click on "Websites."
Step 3: Select Your Website
Choose the website you intend to manage from the list.
Step 4: Manage Files and Content
- Access the "File Manager" within your chosen website's settings.
- Upload, edit, or organize files and content for your website.
Step 5: Monitor Resource Usage
Back in the "Websites" section, check "Resource Usage" to monitor your website's CPU, memory, and bandwidth consumption.
Step 6: Database Management
- Return to the website's settings and click on "Databases."
- Manage your databases, create new ones, and perform modifications as needed.
Step 7: Database Access and Tools
Explore the "Database Access" section to access tools like phpMyAdmin for comprehensive database management.
Use these tools to execute queries, import/export data, and fine-tune database settings.
Step 8: SSL Configuration
- Enhance security by configuring SSL certificates. Go to your website's settings and enable SSL.
- CyberPanel offers Let's Encrypt integration for convenient SSL certificate management.
Step 9: Backup and Restore
- Back in the website's settings, explore the "Backups" section.
- Create backups of your website's files, databases, and configurations.
- Restore your website using these backups in case of any unforeseen issues.
Step 10: Explore Additional Features
Venture into advanced options like configuring DNS, managing email accounts, and optimizing website performance.
Utilize built-in features to streamline various aspects of your website's management.
7. Unleashing the Extraordinary: Exploring Advanced Capabilities and Personalized Tweaks
In the realm of CyberPanel, the path to digital prowess takes an exhilarating turn with advanced features and customizable options. Below, you'll discover a comprehensive guide that unveils the steps required to harness these capabilities:
Step 1: Access the CyberPanel Control Panel
- Log in to the CyberPanel control panel using your credentials. Utilize your VPS's IP address or domain name, coupled with port 8090.
Step 2: Unlocking Advanced Settings
- Locate the navigation menu on the left and explore the "Settings" section.
- Dive into "WebServer Settings" or "PHP Settings" to fine-tune performance parameters, security configurations, and more.
Step 3: Exploring Email Management
- Delve into the "Email" section to set up and manage email accounts associated with your domains.
- Configure email forwarding, anti-spam measures, and other relevant settings.
Step 4: Optimizing Caching and Performance
Venture into the "LiteSpeed Cache" section to activate caching mechanisms for lightning-fast website performance.
Configure cache settings to suit your website's specific needs.
Step 5: Managing DNS and Domains
- Navigate to the "DNS" section to configure DNS records for your domains.
- Add subdomains, set up domain redirections, and precisely manage DNS settings.
Step 6: Customizing Security Settings
- Explore the "Security" section to configure advanced security settings for your websites.
- Utilize features such as Web Application Firewall (WAF) to shield your websites from threats.
Step 7: Exploring Logs and Analytics
- Access the "Metrics" section to analyze website performance, resource usage, and visitor statistics.
- Gain insights into how your websites are performing and optimize accordingly.
Step 8: Advanced SSL Configuration
Delve into SSL management by exploring options like Wildcard SSL certificates for comprehensive coverage.
Optimize SSL settings for maximum security and trustworthiness.
Step 9: Customizing PHP Settings
- In the "PHP" section, customize PHP settings for individual websites, tailoring them to specific application requirements.
- Adjust memory limits, execution times, and more for optimal functionality.
Step 10: Deploying Custom Modules
For advanced users, delve into the "Custom Modules" section to deploy and manage custom LiteSpeed modules.
Enhance your server's capabilities by integrating additional features.
How to setup an OpenVPN server on VPS?
If you need to know how to setup an OpenVPN server on VPS, read this section because, in it, we taught how to setup an OpenVPN server on VPS. Setting up an OpenVPN server on a VPS involves configuring the server software, generating certificates, and establishing client connections. Here's a basic guide to get you started:
Log into Your VPS: Connect to your VPS using SSH. You'll need root or administrative access.
Update and Upgrade Packages:
sudo apt update
sudo apt upgrade
Install OpenVPN:
sudo apt install openvpn
Generate EasyRSA Certificates:
Navigate to the EasyRSA directory:
cd /usr/share/easy-rsa/
Initialize the EasyRSA environment:
sudo ./easyrsa init-pki
Build the Certificate Authority (CA):
sudo ./easyrsa build-ca
Generate the server key and certificate:
sudo ./easyrsa build-server-full server-name nopass
Generate Diffie-Hellman parameters:
sudo ./easyrsa gen-dh
Generate HMAC signature to strengthen security:
openvpn --genkey --secret /etc/openvpn/ta.key
Copy Files to Configuration Directory:
sudo cp /usr/share/easy-rsa/pki/ca.crt /usr/share/easy-rsa/pki/private/server-name.key /usr/share/easy-rsa/pki/issued/server-name.crt /usr/share/easy-rsa/pki/dh.pem /usr/share/easy-rsa/pki/ta.key /etc/openvpn/
Create Server Configuration File:
sudo nano /etc/openvpn/server.conf
Add the following lines:
port 1194
proto udp
dev tun
ca ca.crt
cert server-name.crt
key server-name.key
dh dh.pem
server 10.8.0.0 255.255.255.0
ifconfig-pool-persist ipp.txt
keepalive 10 120
tls-auth ta.key 0
cipher AES-256-CBC
comp-lzo
max-clients 10
user nobody
group nogroup
persist-key
persist-tun
status openvpn-status.log
log-append /var/log/openvpn.log
verb 3
Enable IP Forwarding:
Uncomment the line net.ipv4.ip_forward=1 in /etc/sysctl.conf:
sudo nano /etc/sysctl.conf
sudo sysctl -p
Configure Firewall Rules:
sudo ufw allow OpenSSH
sudo ufw allow 1194/udp
sudo ufw enable
Start OpenVPN:
sudo systemctl start openvpn@server
sudo systemctl enable openvpn@server
Generate Client Certificates (Optional)
To add clients, generate certificates similar to the server certificates using EasyRSA.
Configuring Client Devices
Install OpenVPN client software on client devices and configure them to connect to your VPS's IP address.
Remember, this is a basic guide. Depending on your specific requirements and VPS setup, additional configuration and security measures might be necessary. Always follow best practices and consider consulting official documentation for more advanced configurations.
How to setup VPS server linux godaddy?
Setting up a VPS server on GoDaddy involves configuring the server with a Linux operating system, installing the necessary software, and customising settings. Here's a guide to help you get started:
Purchase a VPS Plan on GoDaddy
Log in to your GoDaddy account, navigate to the VPS section, and choose a plan that meets your CPU, RAM, storage, and bandwidth requirements.
Access Your VPS Console:
After purchasing a VPS plan, you'll receive an email with the details to access your server's console.
Initial Setup:
- Log in to the VPS console using the provided credentials.
- Update and Upgrade Packages:
Update the packages on your VPS:
sudo apt update
sudo apt upgrade
Install Required Software
Depending on your needs, you might need to install additional software such as a web server (Apache or Nginx), database server (MySQL or PostgreSQL), and other necessary components.
Configure Firewall Settings:
Configure your server's firewall settings to allow necessary incoming and outgoing connections. You can use tools like ufw (Uncomplicated Firewall) for this purpose.
Security Measures:
- Set up SSH key-based authentication for enhanced security.
- Install and configure security software like Fail2Ban to prevent unauthorized access.
Domain Configuration (Optional):
If you plan to host websites or applications, configure domain settings and DNS records to point to your VPS's IP address.
Website/Service Deployment:
- Upload your website files or deploy your application to the VPS.
- Set up virtual hosts, SSL certificates, and domain configurations if needed.
Regular Maintenance:
Regularly update and maintain your VPS by applying security updates, monitoring performance, and ensuring backups are in place.
Domain Name Server (DNS) Configuration:
If you want to use GoDaddy's DNS services, configure your domain's DNS settings through the GoDaddy control panel to point to your VPS's IP address.
Remember that specific steps might vary based on your chosen Linux distribution, VPS plan, and your requirements. Always refer to GoDaddy's official documentation and support resources for the most accurate and up-to-date instructions for setting up a VPS server on their platform.
How to setup Contabo VPS
We will teach you how to setup Contabo VPS in this section. Setting up a Contabo VPS involves several steps to configure your virtual private server for your specific needs. Here's a general guide to get you started:
Sign Up and Choose a Plan
Visit the Contabo website, sign up for an account, and select a VPS plan that suits your CPU, RAM, storage, and bandwidth requirements.
Accessing Control Panel:
Once you've signed up and logged in, you can access the Contabo control panel. From here, you can manage your VPS services.
Ordering and Provisioning
- Follow the steps to order your VPS plan.
- Choose the operating system you want to install on your VPS. Contabo offers a variety of Linux distributions and Windows options.
- Complete the ordering process and wait for Contabo to provision your VPS.
Accessing Your VPS:
After your VPS is provisioned, you'll receive an email with the login credentials (username and password) to access your VPS via SSH (for Linux) or Remote Desktop (for Windows).
Logging In to Your VPS
Use an SSH client like PuTTY (for Windows) or the terminal (for Linux/Mac) to log in to your VPS:
ssh username@your_VPS_ip
Update the packages on your VPS:
sudo apt update
sudo apt upgrade
Install Required Software:
Depending on your use case, you might need to install additional software like a web server (Apache or Nginx), a database server (MySQL or PostgreSQL), and other necessary components.
Security Measures:
- Configure your firewall settings to allow necessary incoming and outgoing connections.
- Set up SSH key-based authentication for enhanced security.
- Install and configure security software like Fail2Ban to prevent unauthorized access.
Domain Configuration (Optional):
- Configure domain settings, DNS records, and virtual hosts if you're hosting websites or applications.
- Website/Service Deployment:
- Upload your website files or deploy your application to the VPS.
- Set up virtual hosts, SSL certificates, and domain configurations if required.
Regular Maintenance:
Regularly update and maintain your VPS by applying security updates, monitoring performance, and ensuring backups are in place.
Remember that these are general steps, and the specific details might vary based on your VPS plan, chosen operating system, and the purpose of your VPS. Always consult Contabo's official documentation and support resources for the most accurate and up-to-date instructions for your specific setup.
How to setup fivem server on VPS
Setting up a fivem server on VPS is very important, so we will continue to teach it. Setting up a FiveM server on a VPS (Virtual Private Server) involves configuring the server software, installing necessary components, and customising settings. Here's a guide to help you get started:
Choose a VPS
Ensure you have a suitable VPS plan with the required resources (CPU, RAM, storage, and bandwidth) to host your FiveM server.
Access Your VPS: Use SSH to log in to your VPS with the provided credentials.
- Update and Upgrade Packages:
sudo apt update
sudo apt upgrade
- Install Required Dependencies
Install essential packages like Git, MySQL, and screen (a terminal multiplexer):
sudo apt install git mysql-server screen
- Download and Configure FiveM:
Create a directory for your FiveM server:
mkdir fivem
cd fivem
Clone the FiveM repository:
git clone https://github.com/citizenfx/cfx-server-data.git.
Edit the server.cfg file to configure server settings:
Copy code
nano server.cfg
- Customize settings like server name, resource configurations, game mode, etc.
Install and Configure FXServer:
Download the FXServer binary:
wget https://runtime.fivem.net/artifacts/fivem/build_proot_linux/master/3839-9c615f25e34b6be2b2086a64968f3e6003ea9cfb/fx.tar.xz
- Extract the archive:
tar xf fx.tar.xz
- Configure your server settings by editing run.sh:
nano run.sh
Customize variables like IP, PORT, and other server options.
- Start the Server:
- Run the FiveM server using t screen so that it continues running after you log out:
screen -S fivem
./run.sh +exec server.cfg
Detach from the screen session: Press Ctrl + A, then Ctrl + D.
- Accessing the Server Console:
- To reattach to the screen session and access the server console:
screen -r fivem
- Configuring Resources:
You can install and configure custom resources for your FiveM server. Resources are mods, scripts, and assets that enhance the gameplay experience.
- Opening Necessary Ports:
Ensure that the required ports (typically UDP 30120) are open in your server's firewall settings to allow players to connect.
- Regular Maintenance:
Regularly update both FiveM and your server's resources.
Monitor server performance and apply necessary updates.
Remember that the FiveM server setup can be complex, and these steps provide a basic overview. Refer to official FiveM documentation and community resources for more detailed instructions, troubleshooting tips, and information on effectively customizing and managing your server.
Mastership Simplified: Leveraging Monovm AI Assistant for Efficient VPS Management
Navigating the complexities of managing virtual servers can be quite a challenge. Hostinger introduces an innovative AI assistant tailored for VPS hosting plans to ease this process. This segment'll delve into how this AI assistant can streamline VPS automation and management tasks.
Automating Monitoring and Alerts
Leverage the Hostinger VPS AI assistant for guidance on automating server monitoring and alerts. Simply ask queries like "How can I automate server uptime monitoring and alerts?"
Our AI assistant promptly provides a step-by-step walkthrough. You can even dig deeper into each step with follow-up questions. Here are a few examples:
- I've opted for Grafana. How do I install it on my VPS?
- Once Grafana is installed, what's the process for setting up automated alerts?
- Can you guide me through automating VPS network management with Grafana?
- How can I configure Slack as my notification channel within Grafana?
- Moreover, Hostinger's VPS AI assistant is equipped to offer code templates, expediting the setup process.
Automating Security Measures
Our AI assistant is your go-to source for automating security measures on your virtual server. The specific prompts may vary based on the security features you aim to implement. Here are a few illustrative examples:
- What's the procedure for automating security measures on my Hostinger VPS?
- Could you guide me in setting up automatic security and software updates for my Ubuntu Hostinger VPS?
- Are any cron job scripts available to enable daily backups on my VPS?
Remember to furnish comprehensive details about your VPS operating systems and software when seeking code templates, scripts, or commands. This precision is crucial as different Linux distributions may necessitate distinct commands.
Automating Troubleshooting and Diagnostics
Our AI assistant is ready to assist in automating troubleshooting and diagnostics within your virtual private servers. If you're uncertain about the specific measures to implement, opt for a broader query like:
- What steps should I take to automate troubleshooting and diagnostics on my VPS?
- Can you guide me through automating troubleshooting and diagnostic tasks for VPS?
- Once you decide on a particular measure, ask for more intricate instructions. Here are examples of tailored queries:
- How do I enable comprehensive logging and log analysis on my VPS?
- Can you outline the process of setting up automatic diagnostic tools within my VPS?
- What's involved in installing automated recovery scripts for my VPS?
- Provide insights into scrutinizing Ubuntu VPS network configuration for troubleshooting purposes.
- Driving Performance Optimization
Although the AI assistant doesn't directly access your hosting data, it offers valuable tips to enhance server performance. Engage with the AI assistant using queries like:
- How can I optimize my VPS performance?
- Could you offer guidance on enabling caching for an Ubuntu VPS?
- What steps are necessary to adjust the worker process count in a VPS featuring a LiteSpeed web server?
Conclusion
Transitioning from traditional web hosting to a VPS plan can be daunting, especially for newcomers with limited experience in server administration. Virtual private servers introduce a manual configuration process and necessitate interaction with the command line interface, which might feel uncharted territory.
Now, let's delve into the six crucial steps that outline the process of setting up a virtual private server:
- Procuring a VPS plan from a reliable hosting provider, such as Momovm.
- Establishing a connection to your VPS through the SSH network protocol. This requires root login credentials and can be achieved using tools like Terminal or PuTTY.
- Updating the VPS software to ensure it's up to date and equipped with the latest enhancements.
- Enhancing VPS security by crafting non-root access users, bolstering the protective layers around your environment.
- Activating the power of authentication keys, a robust shield that safeguards your VPS from unauthorized access.
- Crafting a resilient defence by configuring a firewall, aptly named iptables, to fortify your VPS against potential threats.
When hosting a website on your VPS, an enticing option is to employ CyberPanel. However, before you embark on this journey, integrate a domain and configure the SSL certificate for a secure online presence. Subsequently, you can proceed to import your existing website files or create a fresh WordPress site. CyberPanel goes the extra mile by offering tools like Git integration and API access, enhancing the landscape of web development tasks.
Amidst the intricacies of managing your server, Monovm introduces an intriguing element: a GPT-powered AI assistant seamlessly accessible through hPanel. Users are empowered to submit a variety of prompts, including inquiries on automating VPS monitoring and management. This innovative twist adds an extra layer of efficiency and user-friendliness to the intricate world of VPS administration.
People also read:
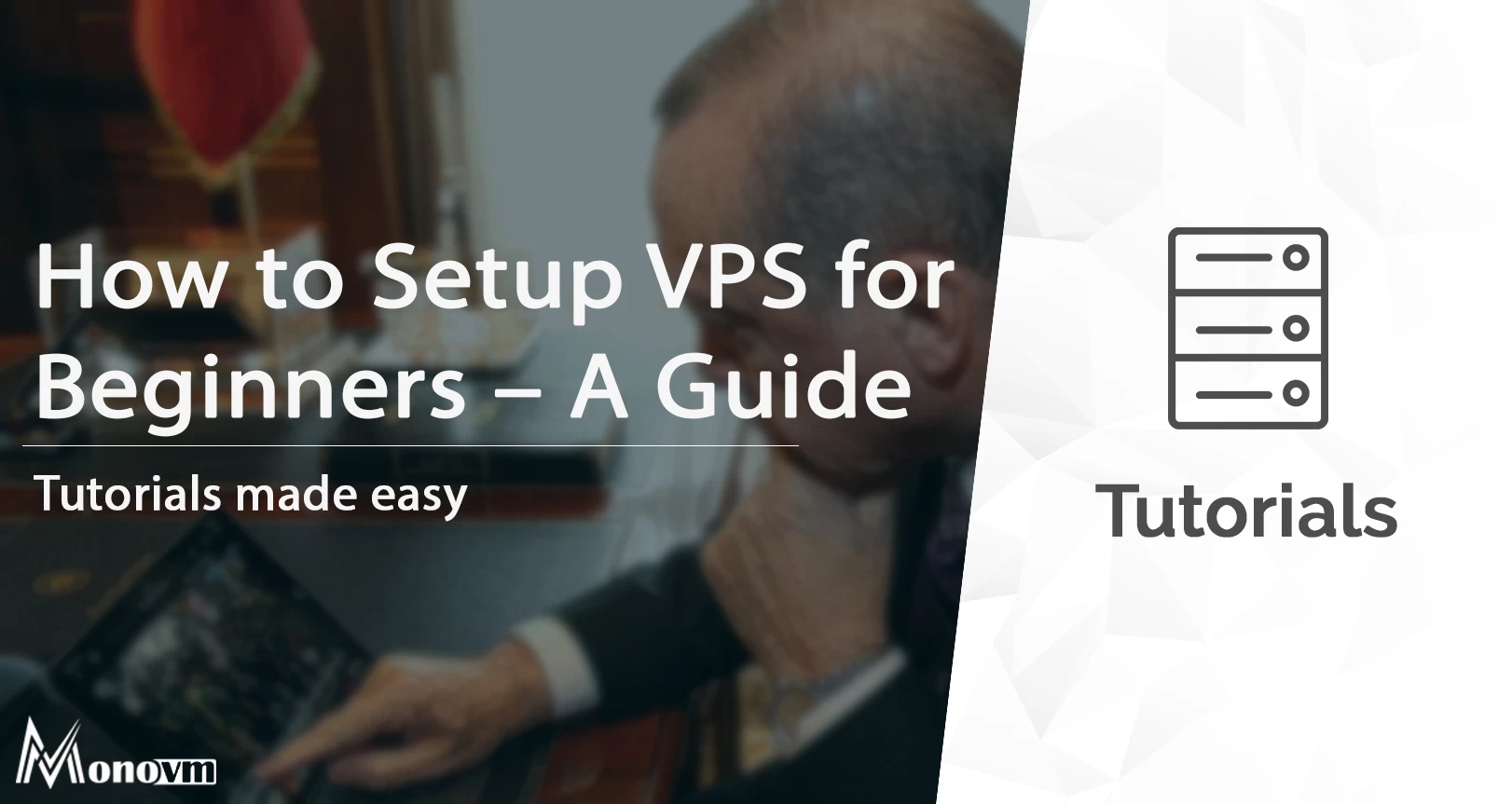
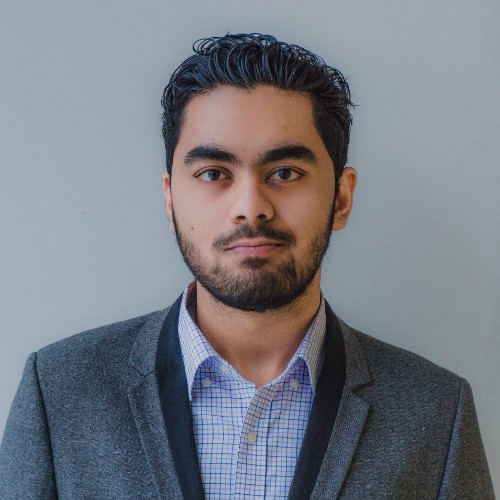
I'm fascinated by the IT world and how the 1's and 0's work. While I venture into the world of Technology, I try to share what I know in the simplest way with you. Not a fan of coffee, a travel addict, and a self-accredited 'master chef'.